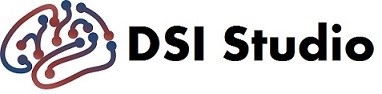Reconstruction
The reconstruction step processes an SRC file from Step T1 to generate the FIB file, which can be used for advanced analyses like tractography or connectometry.
Step T2: Open SRC File(s)
Click on the [Step T2 Reconstruction] button in the main project window to select one or multiple SRC files.
DSI Studio will present a reconstruction window as shown below:

Tip: You can batch-reconstruct multiple SRC files. Any preprocessing (e.g., flipping images or aligning to MNI space) applies uniformly to all selected files.
Visual Quality Inspection (Optional)
Switch to the [Source Images] tab and visually inspect the data for the following issues:
1. Eddy Current Distortion and Motion
- Use the keyboard’s arrow keys to scroll through the b-table list to check for distortions or motion artifacts.
2. Bad Slices
- Click on the [Show bad slices] button to highlight bad slices in red. Use sagittal view for better visibility.

3. Other Problems
- Refer to the video tutorial for detailed guidance.
Step T2a: Specify a Mask
A mask eliminates background signals, improving reconstruction efficacy. The mask selection window includes tools for:
- Thresholding: Generates an initial selection.
- Smoothing: Smooths the mask contour.
- Expansion: Expands the mask.
- Erosion: Shrinks the mask.
- Defragment: Removes small fragments.
Recommendation: Use thresholding, smoothing, and defragmentation in sequence.
Masks can be saved/loaded as .txt or .nii.gz files.
Preprocessing Steps
Follow these steps in order to preprocess DWI data effectively:
1. TOPUP/EDDY/Motion Correction
For Reverse-Phase Encoding Acquisition:
- Click [Corrections][TOPUP/EDDY].
- Select the reverse-phase encoding file (e.g.,
*.nii.gzor*.src.gz). - DSI Studio will call FSL’s
topupandeddytools for artifact correction.
Without Reverse-Phase Encoding:
- Click [Corrections][EDDY].
- FSL’s
eddywill correct for eddy current distortions.
Note: This step can take hours. Save a new SRC/SZ file after corrections.
2. Correct Image Orientations (Animal Scans Only)
Animal scans often require orientation corrections. Use [Corrections][Volume Orientation Correction] to align the volume with the template.
Default template orientations for mice, marmosets, or rhesus are shown below:

If necessary, use [Edit][Image Flip] or [Image Swap] to match the template orientation.
3. Remove Background Signals or Crop Image Volume (Optional)
Eliminate background noise using [Edit][Erase Background Signals] and crop the volume using [Edit][Crop Background].
4. Check b-Table Orientation (Animal Scans)
Incorrect b-tables lead to flawed fiber orientations. Use [B-table][Check b-table] to verify b-table orientation. For low SNR datasets, manually test flip/swap configurations.
5. Make Isotropic (Optional)
Isotropic resolution is crucial for fiber tracking. Use [Edit][Make Isotropic] to interpolate non-isotropic data.
Step T2b: Specify a Model
Diffusion Tensor Imaging (DTI)
- Generates a single fiber orientation per voxel along with anisotropy and diffusivity measures.
- Use only if GQI fails.
Generalized Q-Sampling Imaging (GQI) (Recommended)
- Model-free method for resolving fiber orientations.
- Optimize the diffusion sampling length ratio (
L) using the following steps:- Reconstruct FIB files with different
Lvalues (e.g.,0.3,0.4, …,2.0). - Inspect crossing and non-crossing regions (e.g., corpus callosum) in [Step T3 Fiber Tracking].
- Reconstruct FIB files with different
The goal: Select the highest L that minimizes spurious fibers.
Q-Space Diffeomorphic Reconstruction (QSDR)
- MNI-aligned version of GQI.
- Recommended for analyses in MNI space (e.g., connectometry).
- Ensure your data matches the selected template (e.g., human, monkey, rat).
To transform additional modalities (e.g., T1W) into MNI space, use the [Attach Images…] button.
Step T2c: Specify Outputs
Specify output metrics (comma-separated) for the FIB file:
fa: Fractional anisotropyrd: Radial diffusivitymd: Mean diffusivitytensor: Tensor matrix (e.g.,txx,txy,txz)gfa: Generalized fractional anisotropyrdi: Restricted diffusionodf: Export entire ODF vectors (increases.fibfile size).
Advanced Options
- Ignore High b for DTI: Use only b-values <1500 for tensor estimation.
This documentation captures all key features and workflows for Step T2 Reconstruction in DSI Studio. Let me know if further revisions are needed!